Site Guide/Help
The Living Room Candidate: Presidential Campaign Commercials 1952-2020 is an online exhibition presenting more than 300 television commercials from every election year since 1952, when the first campaign TV ads aired. The website will be updated through the 2020 election between Donald Trump and Joe Biden. The site includes a searchable database and features commentary, historical background, election results, and navigation organized by year, type of ad, and issue. There is a playlist feature that allows visitors to select, annotate, and share their own groups of ads, and to view playlists by guest contributors. Each selected commercial is accompanied by a list of related ads. There is a transcript for each ad and a feature that allows visitors to search the entire database by title and by words in the transcripts.
Commericals on the site may be accessed in six different ways:
Clicking on "Election Year" on the toolbar brings down a list of election years (1952-2020) that you can browse. This is the default browsing method of the site, easily accessible from the homepage.
When you click on a particular year, a text box on the right side of the screen will display information about that election year organized into four tabbed sections: Overview, the winning candidate, the losing candidate, and Results.
Clicking on "Overview" will present a brief historical overview of that year’s election in the text box.
Clicking on one of the candidates’ names will present information about that candidate’s ad campaign. Clicking on "Results" will present the results of that election, with an electoral map and statistics.
For all options within an election year, two horizontal columns at the bottom of the screen list the commercials available for that year’s campaign. These are organized by party affiliation (Democrat, Republican, and Independent). The winning campaign’s ads will be in the top horizontal column. For 2020, prior to the election, the Republican Party will be in the top column.
For the years 2004, 2008, 2012, and 2016 users can choose the default setting: to view all ads, including those made by advocacy groups and by independent producers, or to exclude the advocacy group and independent ads.
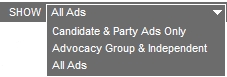
Selecting "Show Candidate and Party Ads Only" will show only ads produced by presidential candidates and the two major political parties. Selecting "Show Advocacy Group & Independent" will show only ads produced by 527 and PAC groups, advocacy organizations, and individuals. Selecting "Show All Ads" will show ads from both categories.
A "Web Ad" subtitle on the thumbnail denotes that an advertisement was distributed only online, and not made for television.

For information on playing these commercials, see the Viewing Videos section below.
The Type of Commercial feature on the toolbar arranges materials from the entire collection thematically. You may choose from the following types of commercials: Biographical, Children, Commander in Chief, Documentary, Fear, and Real People.
When you click on any of these types of commercials, a brief description of the topic is provided in a text box on the right side of the screen. Commercials included within the type are listed in a horizontal row at the bottom of the screen. To start viewing the ads and reading about them, click "Start" at the bottom of the text box, or click one of the ad thumbnails.
To view the ads, either click the thumbnails at the bottom of the screen, or navigate forward and backward through the thematic list by clicking the "Next" and "Back" buttons at the bottom of the text box. For each ad, the text box will display specific information on how each ad relates to the theme.
At any point, you can return to the introduction by clicking "Start Over" in the bottom-center of the text box.
To view all of the ads in full screen, without accompanying text, click "Play All Ads in Full Screen," which is above the horizontal menu of ads.
For information on playing these commercials, see the Viewing Videos section below.
The Issue feature on the toolbar arranges materials from the entire collection according to relevant campaign issues. You may choose from the following issues: Civil Rights, Corruption, Cost of Living, Taxes, War, and Welfare.
When you click on any of these issues, a brief description of the issue is provided in a text box on the right side of the screen. Commercials that fall within the type are listed in a horizontal row at the bottom of the screen.
To view the ads, you can either click the thumbnails at the bottom of the screen, or navigate forward and backward through the thematic list by clicking the "Next" and "Previous" buttons at the bottom of the text box. For each ad, the text box will display specific information on how each ad relates to the issue. To view all of the ads in full screen, without accompanying text, click "Play All Ads in Full Screen," which is above the horizontal menu of ads.
For information on playing these commercials, see the Viewing Videos section below.
This playlist is a selection of the best and most effective commercials in The Living Room Candidate. By clicking "Curator’s Choice," you can read about these commercials in the Curator’s Choice playlist, or you can view the special exhibition text while browsing by year.
In the Curator’s Choice playlist, commercials are listed in a horizontal row at the bottom of the screen. To view the ads, you can either click the thumbnails at the bottom of the screen, or navigate forward and backward through the playlist by clicking the "Next" and "Previous" buttons at the bottom of the text box. For each ad, the text box will display specific information on how each ad relates to the issue.
Each ad that is in Curator’s Choice can also be viewed in its campaign year. A star icon on the ad’s thumbnail indicates whether an ad is a part of Curator’s Choice.

Clicking on this thumbnail will play the ad, and automatically open a pop-up window with information about the ad.
The Playlists feature on the toolbar organizes ads into thematic arrangements created by guest curators. To watch a playlist and read about its author, go to the Playlists section.
On the right side of the screen, you can create your own playlists by logging in and going to the My Playlists section. For more information about making a playlist, see Saving Commercials and Making Playlists.
To watch a playlist, select a playlist author from the Featured Playlists column (on the left side of the screen). When you click on any of these author names, a brief description of their playlist and an author bio will appear in a text box on the right side of the screen. Commercials that are in this playlist are listed in a horizontal row at the bottom of the screen.
To view the ads, you can either click the thumbnails at the bottom of the screen, or navigate forward and backward through the thematic list by clicking the "Next" and "Previous" buttons at the bottom of the text box. For each ad, the text box will display the writer’s comments on each issue
To view all of the ads in full screen, without accompanying text, click "Play All Ads in Full Screen," which is above the horizontal menu of ads.
For information on playing these commercials, see the Viewing Videos section below.
A simple search can be performed by entering a search term (person, event, issue, etc.) into the search box and clicking "Search." Entering "change" into the search box, for example, will yield a list of commercials that include the word "change." The number of results matching your search term will be noted in the center of the screen, while the results themselves will be presented on the right side of the screen in groups of ten. You may click on any of the results to play the corresponding video.

Clicking the "Credits" button will load a slide-out window that features information about the ad: the responsible organization, title, date, citation, and the organization that provided the video. This window will also include information about the ad’s maker and original airdate, when available.

Clicking the "Transcript" button will generate a pop-up window with a transcript of the video you have selected.

Clicking the "Share" button will generate a pop-up window with a direct link to the ad, and with an embed code. You can cut and paste this embed code into a website or blog to allow users to view the ad on your own site.
 Please note: This function is currently not operational, but will be working soon.
Please note: This function is currently not operational, but will be working soon.
Clicking the "Save" button will add the commercial to your "Saved Commercials." To view your saved commercials, click the "Saved Commercials" button on the left-hand navigation menu. In Saved Commercials, you can manage or delete your selections. In order to save commercials, you must have an account and be signed in. To create an account, click the "Register" option in the top left corner of the screen.
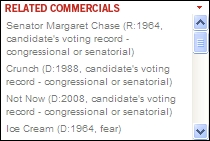
The "Related Commercials" box is a drop-down menu of commercials that are thematically related to the one you initially selected. Selecting a commercial from the drop-down list takes you to the selected commercial from within its election year.

The "Related Playlists" box is a drop-down menu of playlists that includes the commercial you are viewing. Selecting a title from the drop-down list takes you to the selected playlist.
If no video is playing in the video playback window: Viewing videos on the site requires Adobe Flash Player 8 or higher. If you do not already have the software, it should download automatically upon the first time you select a video for viewing. You can also download and install the latest version of the Flash player here.
Poorly performing video: If you are experiencing choppy video playback or frequent pauses in video playback, switch to low-bandwidth video by rolling over the Connection Speed button  on the video player and selecting Low.
on the video player and selecting Low.
Saving commercials allows you to keep your favorite commercials in one place, and allows you to create and save playlists of commercials.
To save commercials and make playlists, you must have an account. You can register an account on the Register page
To save a commercial, view the commercial and then click the "Save" button  in the player window.
in the player window.
All of your saved commercials will be accessible from the "Saved Commercials" button located in the left navigation bar. Saved commercials are also accesslbe from the "My Playlists" section of the site.
Your Saved Commercials section is accessible from the button on the left navigation menus. To watch a saved commercial, click on the thumbnail.
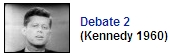
To delete a commercial, or a group of commercials from your saved commercials, click on the check-box adjacent to the commercials and then click on the "Delete Selected" button. 
